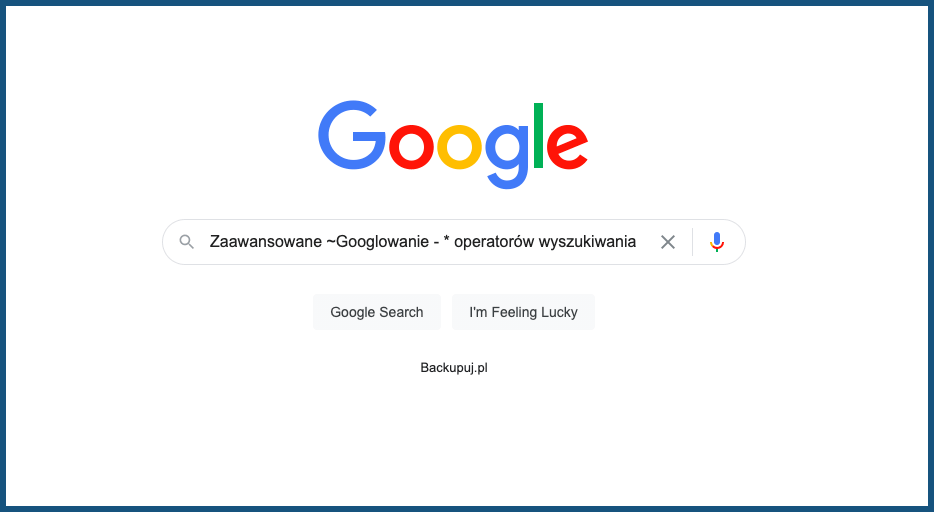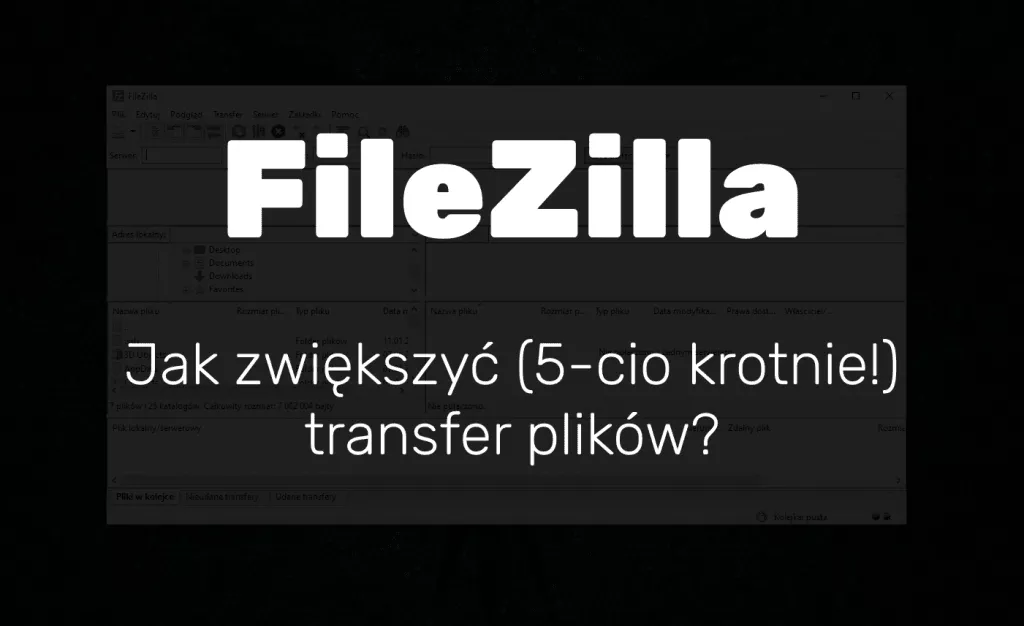Chcesz uruchomić skrypt bashowy (czyli o rozszerzeniu .sh), ale nie masz pod ręką systemu Linux? Żaden problem! W tym artykule przedstawimy Ci kilka sposobów na to, żebyś mógł go uruchomić ze swojego systemu Windows. Bez zbędnego wstępu, przejdźmy do listy sposobów na uruchomienie Linuxowego skryptu .sh w systemie Windows!
Na skróty:
1. Git Bash dla systemu Windows
2. Bash Online Editor
3. Instalacja Wirtualnej Maszyny
4. Windows Subsystem for Linux
1. Git Bash dla systemu Windows
Aplikacja Git for Windows pozwala na wykonywanie komend z systemu Linux, bezpośrednio na Windowsie.
Proces instalacji
Jak zainstalować Git for Windows? Proces instalacji jest banalnie prosty:
- Pobieramy aplikację z oficjalnej strony gitforwindows.org
- Uruchamiamy instalator i po kolei: Akceptujemy licencję, wybieramy ścieżkę instalacji, dodatkowe opcje, skrót w menu start
- Wybieramy Domyślny edytor, z którego będzie korzystał Git ( my wybraliśmy Sublime Text )

- W kolejnych krokach dostępna jest konfiguracja samego gita, jeśli interesuje nas tylko dostęp do konsoli bashowej, można po prostu zostawić domyślnie zaznaczone opcje 🙂
- Po przeklikaniu opcji związanych z gitem i wyglądem naszego terminala program będzie już zainstalowany

- Po instalacji pozostało już tylko uruchomić terminal Git Bash i uruchomić nasz skrypt przy użyciu linuxowej komendy 🙂

2. Bash Online Editor
Jeśli nie chcemy zaśmiecać naszego systemu zbędnym oprogramowaniem lub gdy chcemy sprawdzić coś tylko jednorazowo – wtedy z pomocą przychodzą nam narzędzia online.
Narzędzi do wykonywania bashowych komend, czy uruchamiania linuxowych skryptów w naszej przeglądarce jest wiele. Nam najbardziej przypadło do gustu narzędzie repl.it/languages/bash ponieważ daje nam jednocześnie dostęp do konsoli (można wykonywać tam podstawowe polecenia, tj. np.: cd – zmiana katalogu, ls – listowanie plików, cat – wyświetlanie zawartości, rm – usuwanie plików, itd.) i edytora tekstu, w którym możemy pisać nasz skrypt. Dodatkowo narzędzie to ma przyjemny design i jest łatwe w użytku.

3. Instalacja Wirtualnej Maszyny
Ten punkt oczywiście musiał się tutaj pojawić, ponieważ jest to jedna z przydatniejszych opcji, jeśli nie planujemy instalacji systemu Linux bezpośrednio na naszej maszynie, a chcemy mieć więcej możliwości niż w terminalu online, czy Git Bash’u. Oczywiście proces ten jest znacznie dłuższy niż w dwóch poprzednich przypadkach, ale z pewnością uzyskamy w ten sposób największą swobodę w działaniu. Nie będziemy przechodzić przez instalację systemu Linux na wirtualnej maszynie, bo takich poradników jest w Internecie mnóstwo, ale w dużym uproszczeniu cały proces polega na instalacji i konfiguracji programu do wirtualizacji – np. Virtual Box, czy VMware. W drugim kroku należy pobrać plik .iso wybranej przez nas dystrybucji systemu Linux i zamontowanie tego pliku do wirtualnej maszyny. W trzecim kroku pozostaje już tylko instalacja systemu w identyczny sposób, jak robilibyśmy to na naszej maszynie.

4. Windows Subsystem for Linux
WSL, czyli Windows Subsystem for Linux jest świetną alternatywą dla Wirtualnej Maszyny (oczywiście tylko, jeśli potrzebujemy jedynie dostępu do konsoli). Jeśli ktoś zastanawia się czy wybrać WSL, czy nowszą wersję WSL 2 – zapraszamy do porównania bezpośrednio od Microsoftu – WSL vs WSL 2.
Co do tego jak zainstalować WSL na swoim systemie Windows 10, również odsyłamy do pełnego szczegółów poradnika.