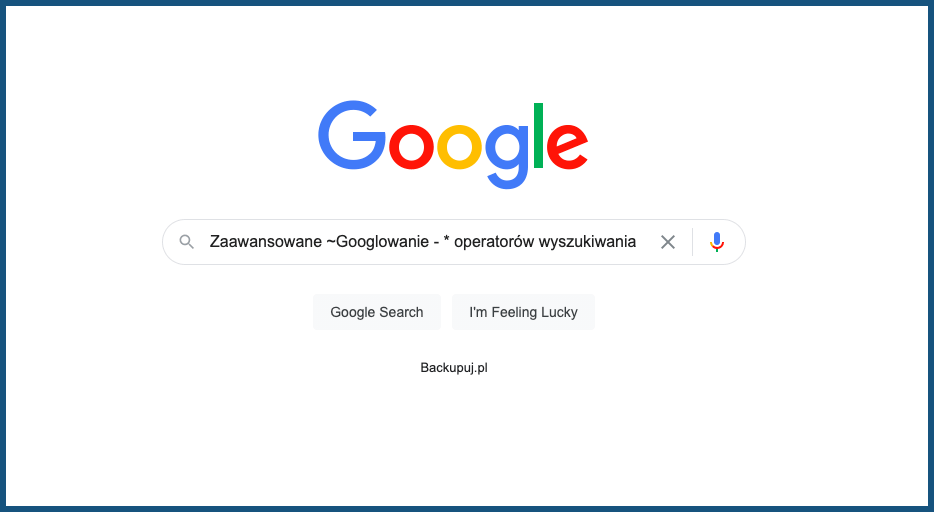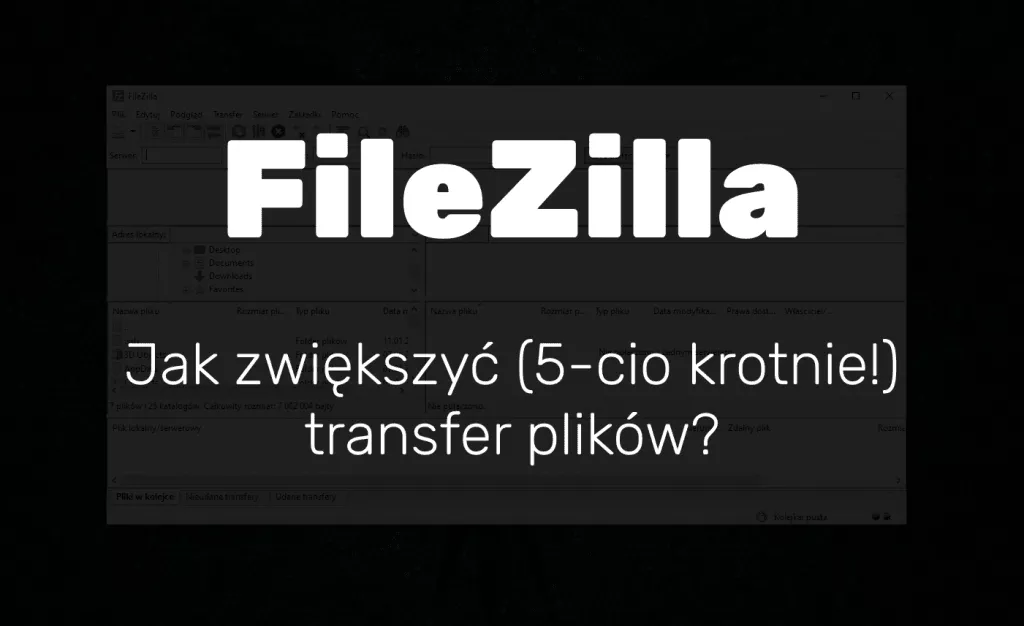Plik hosts w systemie MacOS – tak jak i w pozostałych systemach – służy do modyfikacji wskazywanego przez serwery DNS adresu IP serwera dla danej domeny. Może on być szczególnie przydatny np. podczas przenoszenia domeny między serwerami. Dzięki edycji pliku hosts, możemy od razu przetestować, czy nasza strona została poprawnie przeniesiona – bez konieczności czekania na propagację serwerów DNS.
Plik ten możemy znaleźć w każdym z „dużych” systemów operacyjnych. Dostępny będzie pod różnymi ścieżkami, ale zawsze tą samą nazwą. W tym artykule pokażemy Ci jak go znaleźć w systemie MacOS, czy na tzw. maku – czyli systemie dostarczanym dla komputerów firmy Apple.
Nie korzystasz z systemu MacOS?
Sprawdź gdzie znajdziesz ten plik w pozostałych systemach:
– Plik hosts w systemie Linux
– Plik hosts w systemie Windows
Gdzie jest plik hosts w systemie MacOS? ⭐
W systemie MacOS, plik hosts możemy znaleźć domyślnie pod ścieżką:
/etc/hostsJak edytować plik hosts w systemie MacOS? ⭐
Możemy zrobić to na kilka sposobów:
1. Przy pomocy konsoli
Najszybciej można zrobić to przy użyciu terminala. W pierwszej kolejności należy uruchomić naszą konsolę, można to zrobić korzystając np. z wyszukiwarki Spotlight i wpisując „Terminal”.

Po uruchomieniu konsoli/terminala, należy wpisać komendę:
nano /etc/hostsW ten sposób uruchomimy konsolowy edytor tekstu, który pozwoli nam zmodyfikować plik hosts.

Teraz możemy dopisać wybrane przez nas rekordy. Na jeden wiersz należy wpisać regułę dla jednej domeny i każdą kolejną dopisywać od nowej linii. W pierwszej kolejności wpisujemy Adres IP serwera, na który będzie miała wskazywać domena. Następnie po spacji obok adresu IP serwera, wpisujemy naszą domenę.
np.:
192.168.1.15 backupuj.pl
192.168.1.15 www.backupuj.pl
127.0.0.1 www.sekurak.plPo dopisaniu wybranych przez nas rekordów, przy użyciu edytora nano, należy nacisnąć kolejno klawisze:
– żeby zapisać: CTRL + O i potwierdzić zapisanie klawiszem Enter, a następnie
– żeby opuścić program nano: CTRL + X
Po wykonaniu tych kroków, można wyłączyć konsole, a wybrane domeny będą już wskazywać na nowe adresy IP.
2. Przy pomocy Findera
Drugim sposobem, dla osób, które z jakiegoś powodu nie chcą używać konsoli, będzie Finder. Z góry odradzamy tej opcji, nawet dla niezaawansowanych użytkowników. Folder etc jest folderem, który wymaga od nas odpowiednich uprawnień do edycji pliku hosts. Dodatkowo jest on domyślnie ukryty. Dlatego też będzie to trochę uciążliwe do edycji w ten sposób. Pokażemy jedynie jak można ten plik odnaleźć.
Finder to aplikacja, którą każdy użytkownik systemu MacOS dobrze zna. Żeby znaleźć plik hosts w systemie MacOS korzystając z Findera, należy przejść do wszystkich plików dostępnych w głównym katalogu naszego dysku.
W naszym przypadku, żeby to zrobić wchodzimy w lokalizację Mac SSD

Wyświetli nam się lista wszystkich plików i katalogów systemowych. Warto jeszcze raz zaznaczyć, że katalog etc, w którym znajdziemy plik hosts, jest katalogiem ukrytym. Dlatego należy najpierw zmienić ustawienia aplikacji Finder, by wyświetlała ukryte pliki i katalogi. Zawartość tego katalogu powinna wyglądać mniej więcej tak:

Po otworzeniu katalogu etc, będziemy mogli znaleźć w nim plik hosts.